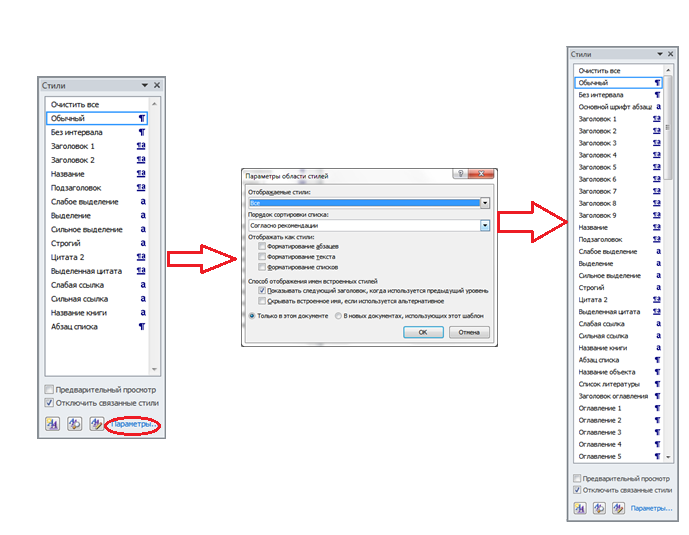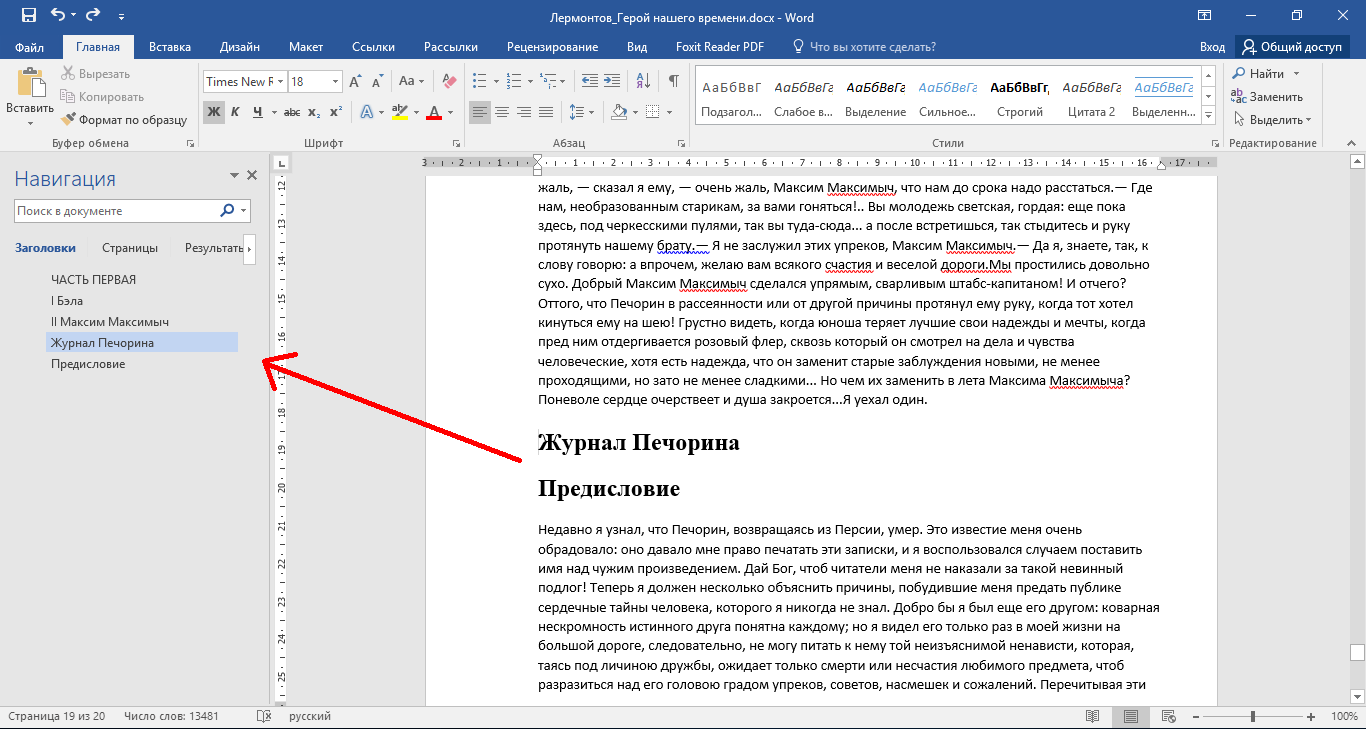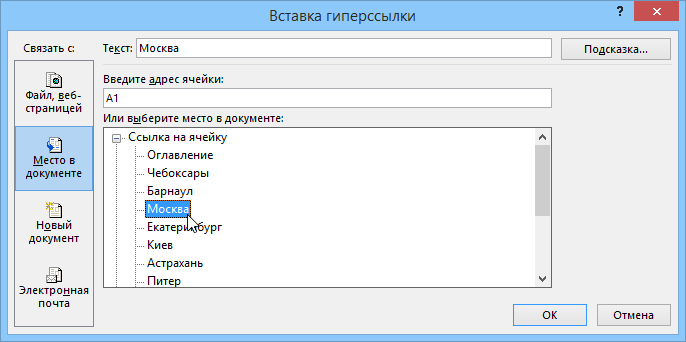Как в ворде сделать заголовки в навигации
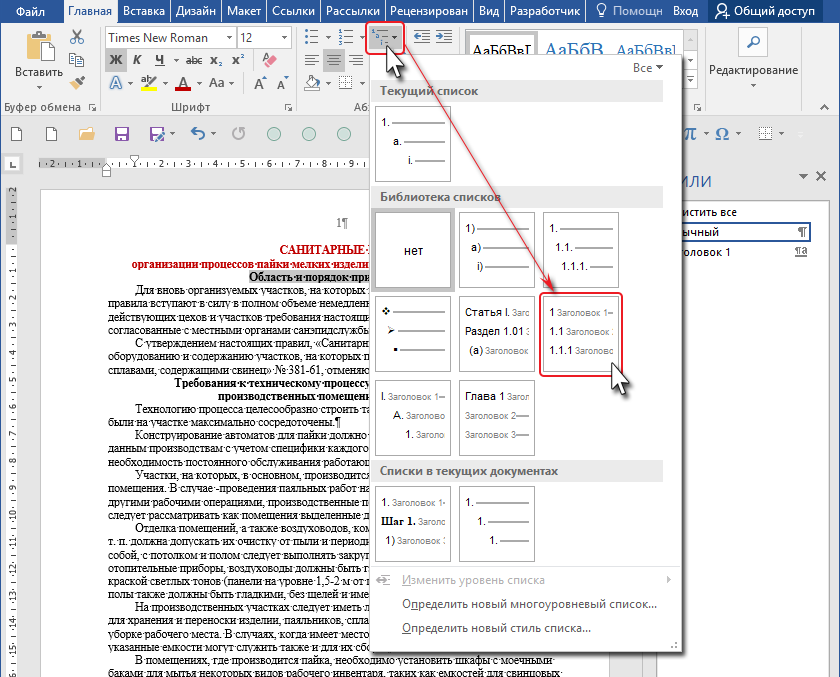
Учимся использовать область навигации в Word 2010
Эта статья предназначена для людей с нарушениями зрения или с когнитивными нарушениями, использующих программы чтения с экрана, например Экранный диктор корпорации Microsoft, JAWS или NVDA с продуктами Microsoft Эта статья входит в набор содержимого поддержки средства чтения с экрана Microsoft , где содержатся дополнительные сведения о специальных возможностях в наших приложениях. Общие справочные сведения доступны на главной странице службы поддержки Майкрософт или в статье Исправления и обходные пути для недавних проблем в Office.



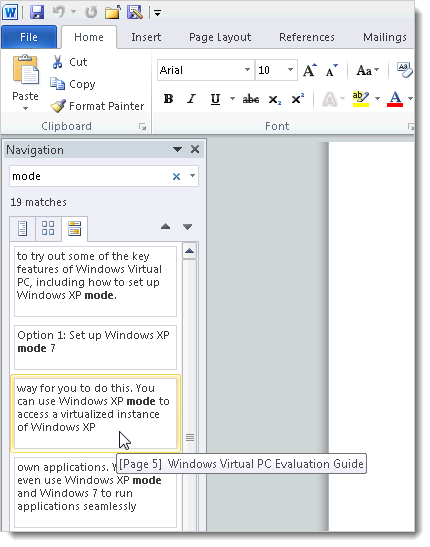







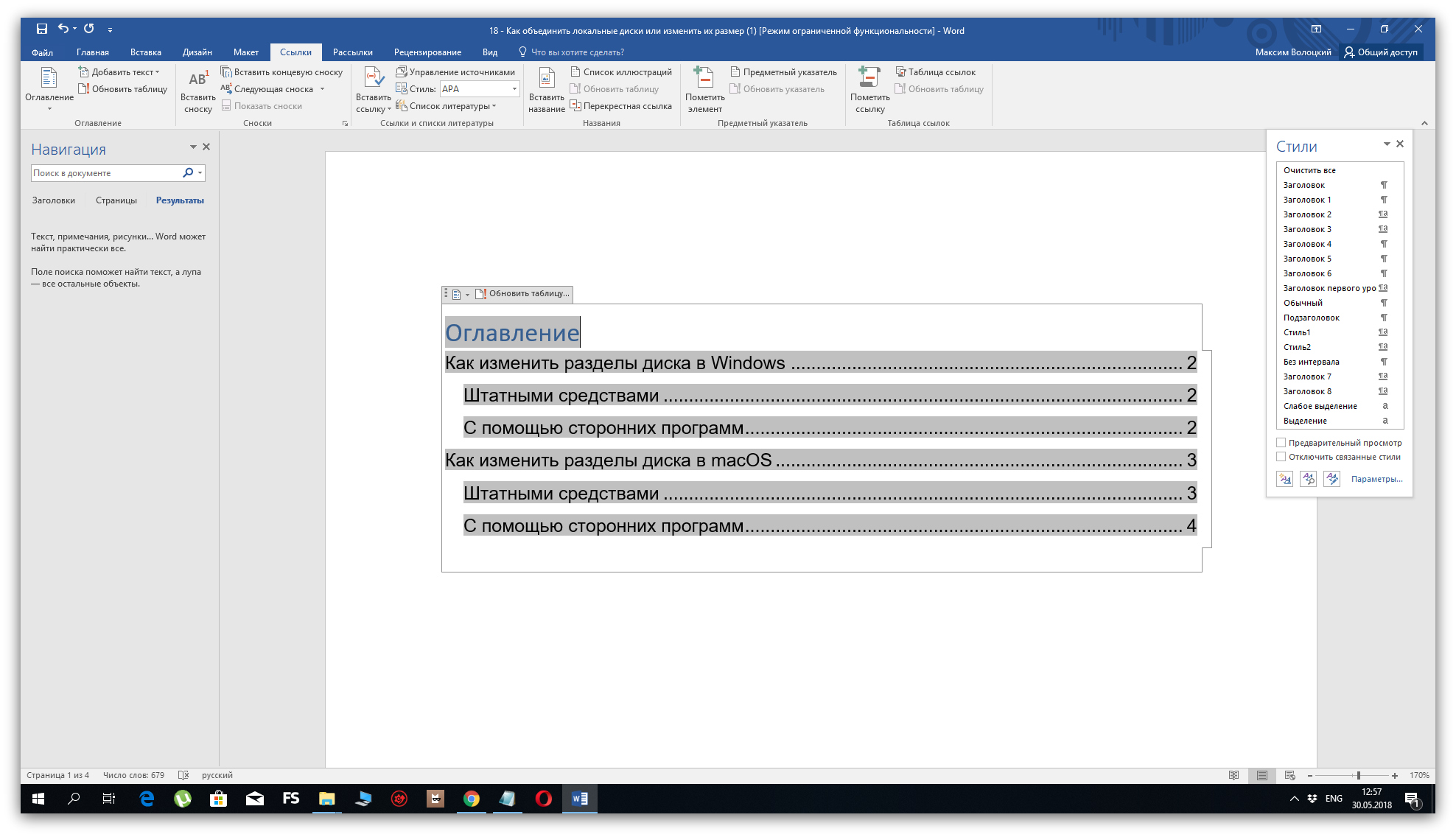


Объемные документы требуют особого внимания — работа с ними и поиск нужной информации занимает много времени и усилий ввиду значительного количества страниц. Правильно настроенная навигация позволит быстро перемещаться по многостраничным документам, например, таким как ГОСТ Р 7. Работать с текстовыми документами станет легче, если знать полезные инструменты Word. Работая в многостраничном документе необходимо быстро перейти к нужному фрагменту текста, рисунку или таблице. Прокрутка с помощью колесика мыши не самый лучший вариант для поиска. Для свободных переходов по документу Word существует панель навигации и объекты перехода: заголовки, разделы, сноски, закладки, рисунки, ссылки.




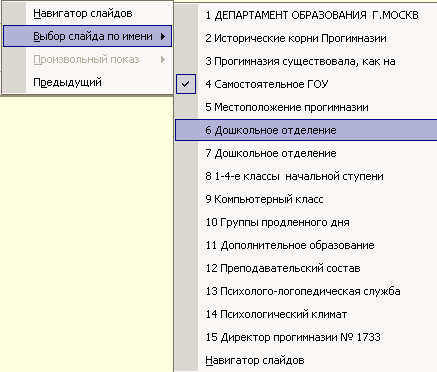





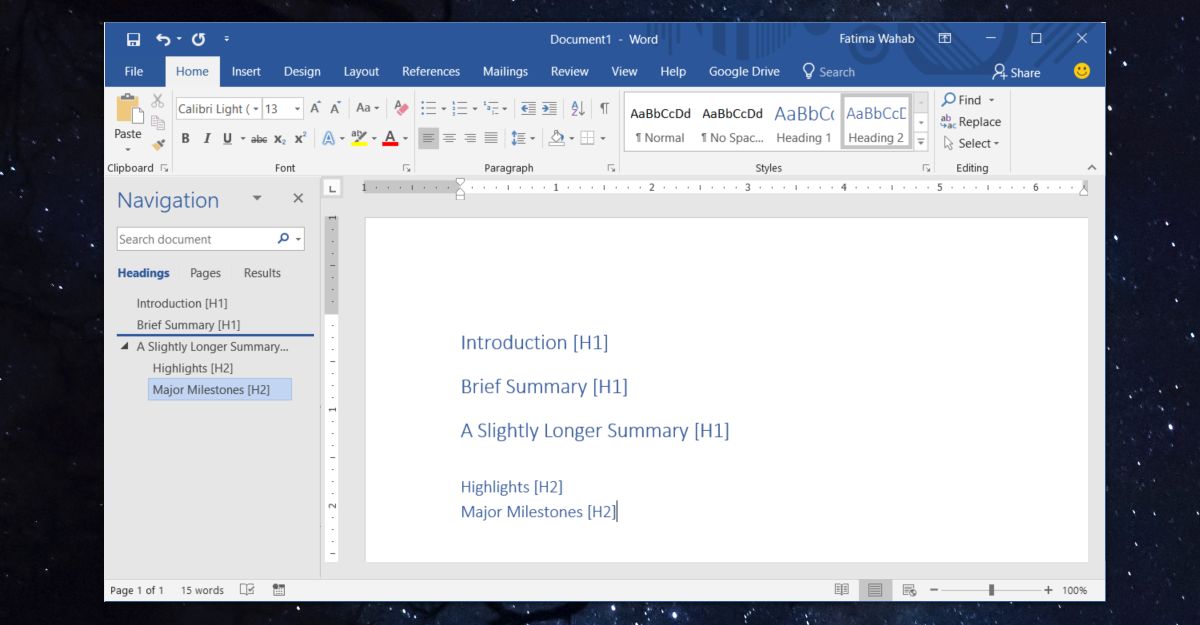
Программа Microsoft Word широко используется для создания и редактирования документов. Однако, не все пользователи знают о возможностях, которые предоставляет данное приложение. Одна из таких полезных функций — навигация, которая позволяет быстро перемещаться по документу и находить нужные разделы или страницы.